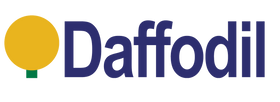- Home
- August DVB502 Freeview TV Recorder with Hard Drive












Have a question?
Description
The August DVB502 makes it easy to record Freeview TV directly onto the box’s huge 256GB internal hard drive. This allows you to build a huge library of subscription-free content, but also you can use the Twin Tuner TV recorder function to watch and record simultaneously!
100+ Hours of Storage on the 256GB SSD Hard Drive
The August DVB502 comes equipped with a fast 256GB internal SSD, providing over 100 hours of recording time right out of the box. Easily rename, remove, and play your recordings directly on your TV.
For even more storage flexibility, the USB port allows you to add additional external drives. This means you start to build a massive collection of your favourite shows that you can access whenever you want. Simply plug in a compactable USB Stick for TV Recording whenever you want to save or backup programmes off the internal hard drive.
Quick and Easy Freeview Setup
Getting started with the August DVB502 is incredibly easy. Just connect your existing roof or digital portable TV aerial directly to the set top box, plug it into your TV, and quick scan for all available Freeview and Freeview HD channels in your area. Within minutes, you'll be ready to enjoy a range of digital TV and radio, completely free and with no subscription.
Record, Pause and Rewind Live TV
It’s simple and flexible to record your favourite Freeview shows direct to the August DVB502’s hard drive:
Instant Record: Hit the REC button to start recording a live show instantly, even if it's already started.
Twin Tuner Recording: Never miss a moment, even when shows clash! With its dual tuners, the DVB502 allows you to record two different Freeview channels at the same time.
Electronic Program Guide (EPG): View live and upcoming TV schedules at a glance, set reminders, and plan your viewing with ease—all from a clear, on-screen guide.
Multimedia Playback & Enhanced Accessibility
Beyond Freeview recording, the August DVB502 functions as a versatile multimedia player. Connect a USB device to enjoy your favourite movies, share family photos, or listen to music on your TV.
The DVB502 is designed with accessibility in mind, offering subtitles in different languages, hard-of-hearing modes, and AD (Audio Description) options.
Parental Controls
Manage content with ease using the DVB502's robust security features. Set a passcode to protect settings and censor channels from children.
| Specification | Details |
|---|---|
| Display Output | 480p, 576p, 720p, 1080i, 1080p – HDMI / SCART |
| Video Aspect | 16:9 / 4:3 |
| Auto Power | 100–240V @ 50/60Hz – UK 3-Pin Plug |
| Digital Audio Output | Coaxial |
| USB Port | USB 2.0 |
| Video Profile | MPEG, AVC, H.264 HP, AVC HD |
| Music Formats | MP3, OGG |
| Photo Formats | JPG, JPEG, BMP |
| Video Formats | MPG, MPEG, DAT, TS, TRP, TP, M2TS, VOB, MP4, MOV, MKV, DivX, AVI, 3GP |
| Internal Storage | 256GB M.2 SSD |
| Box Contains | |
|---|---|
| Device | August DVB502 Freeview Set-Top Box |
| Cable | HDMI Cable |
| Power | UK / EU Mains Adaptor |
| Remote | Remote Control |
| Manual | User Manual |
FAQ's & User Manual
Frequently Asked Questions
How do I cancel scheduled recordings?
To cancel a scheduled recording, highlight the program in the EPG and press the red button to either flag it for recording or cancel it. Alternatively, press the blue button to access the Schedule, select the recording you want to edit, and change the “Timer Mode” to “Off” to remove the scheduled setting.
How do I change the channel while recording?
While recording, you cannot access the EPG or Schedule options. To change the channel, use the number pad to input the desired channel number directly. For better management of your recordings, it’s recommended to use the EPG or Schedule to arrange recordings in advance.
What is "SSD Storage"?
The DVB400 features an inbuilt Solid State Drive (SSD) for recordings, which is faster and more efficient than a standard Hard Disk Drive (HDD). This allows for hundreds of hours of recording without the bulk and weight of traditional hard drives.
How do I connect the DVB502 remote to my TV?
To pair the DVB502 remote with your TV, hold the “SET” button for 3 seconds until the red light stays on. Then, hold the Volume Down button on your TV remote while pointing both remotes at each other. Once paired, the “TV” section of the DVB502 remote will function like your original TV remote. For detailed instructions, please refer to the manual.
Shipping & Return
If you are not entirely satisfied with your product, you can return the item within 30 days of purchase. The item must be in its original packaging with all accessories. Once we have received the item, our engineers will inspect your returned item and your refund will be processed within 1 to 2 business days.
Please contact us before returning the item. We will attempt to resolve any issues you are experiencing and, if we are unable to do so, provide full return instructions. When returning an item, please download, complete and include the return form below inside your order. Failing to do so could lead to a delay in your refund. If you are unable to print the form you can fill out the information onto a blank piece of paper and include that instead.
In the event that the item is not containing all accessories or is poorly packaged and as a result returned damaged, we may be unable to issue a full refund. A customer service agent will explain this to you.
Returning Procedures
- Returns are accepted within 30 days of purchase, please complete the downloadable form below and return the item/s within 14 days of contacting us.
- Please download and complete the form below and include this with your return.
- All returned items must be properly protected against possible transport damage.
- You, as the buyer, are responsible for the cost of returning the item/s. Please use Royal Mail Second Class Parcel or lower. Our engineers inspect returned items, and if found to be faulty, your return postage will be refunded up to a maximum of £4.00
Return Address
Digital Daffodil Ltd,
Unit 1 Rawmec Business Park,
Plumpton Road, Hoddesdon,
EN11 0EE
Click Here to Download the Return Form