Following the recent UK government statement on preparedness for an emergency, new guidelines recommend a wind up radio, food supply and more are kept in a secure cupboard at home.
One other aspect of this preparedness system in recent years has been the national emergency alert system, now inbuilt on all smartphones and activated by default. This allows the nation to receive an alert for severe weather or other national crises.
In the spirit of being prepared, make sure you know how to enable the SOS and emergency features on your device, and contact the manufacturer or refer to your original manual if you can't find your brand below:
Samsung
Emergency Modes on Samsung
Samsung users have access to a specific Emergency Mode on certain models. This mode is accessed via "Safety and Emergency" settings on your "Settings" app. It'll look like this:

Then, select "Emergency Mode" at the bottom. If this isn't available on your model you can still use all the other emergency preparation features.
Emergency Mode itself is made for ultra-low power consumption and shuts off all optional functions, even removing your wallpaper. In emergency mode battery life is extended, and SMS, calls and emergency info are still accessible. This means that, following a disaster, you can ensure your phone is ready for any emergency communication you need.

Other than the emergency mode on Samsung there are a few other things to ensure you have done today, well in advance of any emergency.
Medical Information on Samsung
In addition to the emergency mode, you can set up medical information which is accessible without unlocking your phone. With the development of Emergency Location Services which automatically send GPS and other data when you contact an emergency line, this information may also be included.
Medical information includes current conditions, allergies, medications, blood type and then a generic text field for any other information.

Make sure this is kept up-to-date to make any emergency response faster and more efficient when the time comes.
Emergency Contacts on Samsung
From the "Safety and Emergency" page, you can select "Emergency Contacts". This page allows you to choose a ringtone and assign members to the Emergency Contacts group. When your phone is locked, this group of contacts will be displayed to allow emergency communication.

A number of contacts can be set. For this purpose, it's best to have generic names like "Mum" or "Carer" rather than legal names. Not only does this protect identity, it clearly communicates what the responder will need to know. It isn't much help someone getting your phone after an emergency and then not knowing whether to call Margaret Jenkins or Barry Piddle. "Mum" is much clearer to a stranger.
SOS Button on Samsung
Through these "Safety and Emergency" settings you can also activate the optional SOS button. This is enabled inside the menu, here, and then activated using the power button of the device. Simply triple or quadruple-tap depending on what you choose here.

This allows an SOS text and call to be sent quickly, even including audio and pictures if desired. With needing 4 quick presses on the power button it isn't going to be helpful in all situations, but is still a vital feature for Samsung owners to be aware of and set up! It only needs to be used once for that 5-minute set-up to have been more than worth it.
Government Emergency Alerts on Samsung
Finally, like all smartphones, Samsung can receive the national emergency alerts. These were tested last year, and provide a national way for the government and emergency responders to inform the public on national crises.
The settings involve changing which alerts you receive, the vibration setting and weather alerts provide a reminder after-the-fact.

You can also view the alert history, which in a particularly dangerous area for natural occurrences like earthquakes could actually be helpful.
Apple
Emergency SOS on iPhone
The Apple emergency SOS button works differently to Samsung. The SOS trigger does not send video and audio or SMS to pre-set contacts, but instead calculates the correct number for the local emergency services and calls that.
It is only after that emergency call to the service that an SOS text and GPS location is sent to your own emergency contacts.
You can trigger this process in one of two ways:
On iPhone 8 or higher you must press and hold both the side and volume buttons simultaneously. Once a countdown starts and an audio cue is played, you must continue holding the buttons until the countdown expires. This will trigger the SOS.
On iPhone 7 or lower you instead press the power button 5 times, fast. This is similar to the Samsung method above. Once you press the button enough times, you have to drag the emergency icon to initiate the SOS.
Emergency Contacts on iOS
To set your emergency contacts you'll need to use the "Health" app.
Navigate to your profile inside the Health app and edit your "Medical ID".
Add emergency contacts from your book, with the addition of a relationship to you. This means you can still provide a contact's real name, as the relationship (which is more useful for strangers in an emergency) will be displayed too.
Google Emergency Location Service
The Google Emergency Location Service is a unique system which supplies GPS data and other information automatically when an emergency call is made. It only activates for emergency calls, and automatically enables all features needed (so it doesn't drain battery or change settings the rest of the time).
The emergency services receive your location as accurately as your phone GPS currently allows, and it can even update during the call if you move.
Emergency Contacts on Google
On Google phones, emergency contact info is accessible before unlocking your device just the same as Apple and Samsung. The path to access these settings is slightly different to the other brands.
From settings, you need to go to "About Phone" to find the emergency information section. Tap on emergency contacts and add them from your list. These will be contactable directly from the lock screen.
Medical Information on Google
Likewise, while you're in that Emergency Information menu you can set other information than just contacts. Similar to Samsung, you can include medications and special requirements here. All this info is then accessible without having to unlock your phone. Set it up once now, and then it's done forever.
Use Guidebooks with Google
Google have a much more thorough and robust online guide system than other brands, so we recommend using Guidebooks with Google to see real screenshots and input guides for all your Google Phone needs.
Start exploring Guidebooks with Google here.
Huawei
Emergency SOS on Huawei
Huawei use the power button to trigger SOS alerts in a similar way to Samsung and older models of iPhone. This means you need to press the power button 5 times, fast, to trigger the SOS.
Before it can be used, you have to set up the contacts and information found in Settings --> Privacy --> Emergency SOS.

So long as you select to "Also send SOS message" and input your contacts, the whole process operates off of that one trigger. This includes GPS location, timestamp and more.
Be Prepared!
Whatever brand of smartphone you have access to, take 5 minutes to set up your medical and alert information. Emergencies can happen in an instant, and you increase the chance of receiving life-saving aid by quickly following the above processes now.
If you need more prep gadgets to supplement your phone (and save its battery in an emergency) then our LEC600 SOS light and MB290 Emergency Kit Radio are both in-line with the government guidelines for your Emergency Kits.
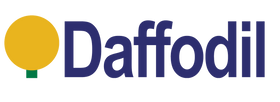


Leave a comment