USB sticks and storage devices are an everyday convenience for many of us; from office documents to school presentations and in the case of our dear customers they are mainly used to record TV! USB Sticks can store and transfer data of just about any kind, making them perfect for TV recordings. With a few USB sticks you can record hours and hours of programs to each, slap a label on them and have your own personal USB library of Live television!
But, while this process should be as simple as plug and play, USB sticks come in a variety of formats. Using a stick in the wrong, or an inefficient, format will drastically change your experience. Learn about the NTFS format, why August Set Top Boxes, many MP3 players and other devices might require it, and how to convert a drive to NTFS.
What is the Format of a USB?
USB sticks are handy little devices designed for maximum compatibility, but there is more to that than the hardware. Physically, a USB stick will fit with USB-A ports of MP3 players, car dashboards, desktop or laptop PCs and more! But, to properly store and transfer data there is a second level of operation than the physical port.
Every USB has a "format", and NTFS is just one option. Put simply; The format of a USB dictates how it stores data. Some formats are better at storing some types of file (Like music, video or images) while others are optimised for different data (Maybe text / word documents or application programs).
Therefore choosing the right format for your USB stick based on your use, and the compatibility of your device, is paramount.
What is NTFS Format?
NTFS is a USB format which dictates how data is stored and transferred from the storage device. NTFS stands for New Technology File System (Although the technology isn't so "new" nowadays!) and was developed by Microsoft, which is why the format works well on Windows PCs and Laptops.
The format has a few key features such as hidden files which streamline the data transfer process, but the most important difference is the file size supported. An NTFS drive can support compressed files of up to 60gb which enables huge amounts of data to be stored without chopping it up into separate files.
By comparison the FAT32 format of USB sticks can only hold a maximum of 4gb per file!

Why Does a Set Top Box Need NTFS Format?
Understanding the real-world effects of these format changes is easy with a real-world example!
Set Top Boxes like the August DVB482 use a USB memory stick to record TV as digital files to the USB, so you can rewatch later and make a digital library of recorded TV.
The eagle-eyes among you will have spotted the benefit of NTFS in this situation already...
The file size of each recording can be quite large because the Set Top Box is recording Live TV for potentially hours on end, not to mention in HD for some channels. As soon as a recording of over 4gb is made, a FAT32 format USB would have to cut the recording into multiple files. You'd have to watch your recordings in bits!
However, an NTFS drive can hold larger individual files and so you can record a long HD show without worrying about the recording getting cut.
This logic applies across many file types particularly when compression is involved. For work use, for example, you could backup an entire office documentation system onto a single drive in a single compressed file if you choose! It is the flexibility and compatibility of NTFS which makes it so useful.
How to Convert Drives to NTFS Format
When you're trying to access this fantastic format, you'll need a compatible USB stick or storage device, and preferably a Windows PC or Laptop. The two main methods are shown below
Changing Drive Format on Windows
To reformat a USB stick on Windows PC or Laptop follow these steps. Don't worry if the screen looks a little different, just make sure you navigate to the same settings.
Step 1. Log in to the PC and Insert the USB Stick
Rather predictably the first step is to get your PC booted and ready on your desktop. Locate your USB-A port and insert the stick directly.
Pro Tip If you see blue plastic inside the USB port, it's a faster USB 3.0 port! This can make data transfer even faster than a regular USB port.
Step 2. Access the USB's storage drive from your PC
Now that the USB is physically plugged in you have to digitally access its storage compartment.
- Navigate to your File Explorer and "This PC" or "My Computer" on the left-hand side as shown here:

Now look for the USB storage device, for example it may look like this:

IMPORTANT! Ensure the drive you are selecting is the USB stick. It may say "USB Removable Storage Device" or similar. Do not format your "OS" or "Internal" drives.
Once you have identified your USB stick here, you can begin formatting.
Step 3. Select Formatting Settings
- Now you have identified your USB drive, right-click the device. In the small options window that appears, click on "Format".
- A dialogue box will open offering a variety of settings for the format. The most important are "File System" which must be set to "NTFS" and "Quick Format" which you should tick.

Formatting a USB drive will remove all data / files currently stored! Ensure that nothing important is on the drive.
- When your settings match the above, click "Start"
Step 4. Finish the Format and Safely Remove the Device
Allow the formatting process to finish (This may take a minute depending on the size of the drive and how much data was present on it) and you will be told the format is complete.
Now, it might be tempting to yank out the USB stick already, but please take the extra few seconds to "Safely Remove Hardware". This stops any risk or corrupting the drive from disconnecting during the transfer process or reformatting process.
- Right click the drive again and this time select "Eject" or "Safely Remove Hardware".
- After a few moments, the USB stick will disappear from your "This PC" / "My Computer" screen and you can pull out the USB stick from the port.
NTFS-Compatible USB Sticks
When looking in to USB storage NTFS is a safe bet for compatibility, file size limits and data transfer speeds. There may be cases in which a device requires a basic FAT32 format, but the manufacturer should supply this information openly and you can re-format exactly as above!
Now you know how to reformat, and why you should. You are armed and ready to take charge of your USB storage to make sure your TV recording, music playlists, office data and more are all securely stored and safe.
If you're unsure of which USB sticks can be NTFS format, we stock pre-formatted sticks here for basic storage needs and device operation.
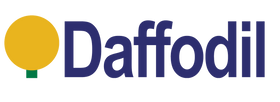
Leave a comment