News, Blogs and Buying Guides
Why Do Bluetooth Headphones Sound Bad on PC? 5 Easy Steps to Take First
Tech issues are never a fun time, least of all when your headphones and earbuds are working fine on other devices but then, somehow, start sounding awful and echo-filled! I recently ran into this problem and have compiled the 5 easiest steps to check, potentially saving you hours of forum-scanning. Try these 5 steps first to quickly solve your headphones sounding bad
#1 The Microphone is Active
When using Bluetooth headphones the Bluetooth bandwidth is being used to carry audio from your PC to your headphones. However, when the microphone becomes enabled in a headset or pair of earbuds then the Bluetooth suddenly has two jobs to do at once. The same bandwidth that carried your audio now has to carry both audio output and your microphone input!
The result is that the audio quality is reduced to make sure there is enough bandwidth for both functions.

Many people will suggest that the microphone activating only changes audio volumes when a certain OS option is enabled (More on that soon), but the fact is that all Bluetooth products with both audio and microphone will inherently change sound profile when using the microphone.
The best solution is to therefore disable the on-board microphone. This will stop apps randomly activating it and suddenly dulling your music quality right when you were immersed.
How To Solve
To disable your microphone and stop the annoying bad sound through your headphones on Windows 10 and 11 go to your Sound settings via control panel. It should look like this:

Move over to "Recording".
Bonus tip: If when you select "Recording" here you have the headset / earphones on and playing music, you'll actually hear the quality drop in real time!
Find your microphone attached to the headset / earphones in the list and right-click, then select "Disable".

The best thing about this solution is the device stays installed, and can be re-enabled following this identical method whenever you like!
#2 Operating System "Ducking"
"Ducking" is a term that describes audio being lowered / altered in response to a different source of audio. For example, when you are in a phone call your system volume may be automatically lowered to allow you to hear the call better.
These settings can make it seem like your audio quality is worse, as you're having to pump the volume up very high (Causing Distortion) to counteract the reduction.
How To Solve
To stop this reduction during calls you can use the same Control Panel Sound menu we just used. Go over to "Communications" and select "Do Nothing". Now your Bluetooth Headphones' microphone being engaged won't lower other audio volumes!

#3 Audio Enhancement Effects and EQ
In addition to Windows or your Operating System adding these reductions or effects, the device itself may have some internal software and processes changing the audio quality contextually. This could range from EQ changes to full-on muting and un-muting of the mic automatically so they are worth having a look at.
EQ is a system which balances the Bass, Treble and Mid-Range of your audio usually across 5 different bands of frequency. This can make bass louder and beefier or make highs sharper and clearer (Or if you max everything out then you get a loud, discordant mess) but to some the change of sound can be off-putting and make audio sound low-quality as not all sounds are being heard equally.
How To Solve
To disable these effects, along with any Windows ones too, we can access our device properties.
Go to your device in the Sound Settings Menu

Select your headphones / earphones and scroll down to the "Audio Enhancements" section. The safest option is to turn "Off" these entirely, although if you are sure it is a specific enhancement conflict then you can reconfigure them individually if they are compatible.
Disabling these Enhancements should reset the audio balance, remove any "ducking" caused by either Windows or your headphones, and stop the sound quality suddenly going bad on your Bluetooth headphones.

#4 Stereo and Mono Conflicts
When using Bluetooth Headphones or Earphones you inherently have a Left ear and Right Ear audio channel. Generally this is labelled with an "R" and "L" on the spine of the headset or the back of the earbud. This isn't just for a comfortable fit, as the stereo audio channels will be played out of their respective speakers.
It's possible that audio sounds different and more "flat" if you have Mono audio enabled or are listening to music that is forced to Mono.
Briefly:
- Stereo Audio is audio split across two channels; Left and Right. These are played separately and may contain different frequency ranges, vocal parts vs background singers and more, depending on the song recording.
- Mono Audio is played all on one audio channel. Every frequency of audio and instrument in a band is played out in unison with no directionality or "depth".
As you can see, Stereo Audio will generally provide a richer and authentic music experience, so the loss of stereo audio can cause the sound quality to drop drastically.
How To Solve
Solving the issue of Mono audio will change depending on the exact cause. For example, if you are listening to a music file that does not support stereo channels and is fixed in mono, the only solution would be to source a stereo version of the same song / audio.
If you're sure your audio should be in stereo then check the sound device properties page and designate the audio rate

By ensuring that your audio device is set to "2 Channels, 16 bit, 48000 Hz (DVD Quality)" you will regain stereo audio again! Remember that your Bluetooth headphones must support stereo, and your volume bars must be up for both Left and Right channels.
#5 Power Saving Settings
Finally, if all else fails and you want to try one more simple check then have a look at your current Power Saving settings and Power Mode. Your Power Mode in Windows 10 / 11 mostly determines things like the monitor going off automatically, but there are a few options which could affect you audio.
In general you can select the "High Performance" Power Plan and hope that this reconfigures the options you need with minimal effort

If you want to have more direct control you will have to:
-
Select "Change Plan Settings"
-
Select "Change Advanced Power Settings"
-
Scroll the Small Dialogue Box for "Multimedia" and "Wireless Adapter" Settings
-
Change these to "Performance" and "Maximum Performance" Respectively
If you find these changes aren't enough and you are comfortable changing your plan to High Performance, that may catch a setting interrupting your Bluetooth headphones and making them sound bad.
Happy Listening to Your Bluetooth Headphones!
I hope these solutions gave you a quick and easy fix, and they should always be the first things you try just to save yourself time and stress! If your problem persists you may be able to get further assistance from the makers of your headset.
One final tip: If you are using headphones with a dedicated app then check that any prior control through the app did not leave settings saved on the headset!
If you are using the August EP650, EP636 or EP735 headphones be aware that audio EQ and Stereo settings can be changed in the August Audio App! Make sure the App settings are to your liking with this brand.
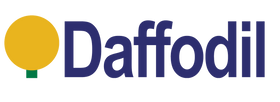
Leave a comment