Brand new pair of headphones? Check
Sat down ready to get started? Check
Enable Bluetooth on your PC? …
Don't worry it happens to the best of us!
Technology woes are far from unrelatable in 2025, with so many operating system quirks and driver issues, or even just finding your System Tray being a new step for some of us!
No matter what stage you're at, not being able to enable your computer's Bluetooth can be a frustrating experience when you're trying to connect headphones, microphones or other peripherals like wireless mice and keyboards.
Make sure you double check these settings and take these steps to rule out issues one at a time, as you could spend hours looking for a solution to an otherwise simple problem! Stay methodical, you got this!
Step 0: Check Physical Components
This is something that has been done already, in a sense, so I'm naming it Step 0. If you got a prebuilt PC or laptop then you don't have to worry so much about this, but it's still important to check.
If using prebuilt systems please, before doing anything, check for any components (probably in a plastic bag) that arrived with the device. Some PCs and laptops have a Bluetooth network adapter connector that you need to screw a Bluetooth antenna in to for them to work. If you haven't attached the adapter, you won't get Bluetooth!
If using your own PC then my advice will seem obvious, but check that any Bluetooth network adapter that's integrated on the motherboard is full connected and, if needed, connects to an exterior Bluetooth antenna.
Step 1: Check your System Tray
Right off the bat here's a hot tip: The series of icons on the bottom right of your dashboard on Windows is called your "System Tray". Each tiny icon represents a different function or connection or app that affects your PC. Sometimes OneDrive might be there, or apps like Quick Share and Power Toys.
If you're familiar with web browser "Extensions", this is basically the Extensions tab of your whole PC!
It's a good place to look if a program isn't closing, or something on your PC is behaving differently to how you'd expect.
For Bluetooth, you want to check for these 2 things:
Quick-Access Connection Menu
This menu will display options for Wifi and Bluetooth if available. This is important because it can quickly identify if your PC has (Or rather, thinks it has) Bluetooth capability at all.
If you find the option is greyed-out or simply not present, you will have to diagnose the issue. If you find the option here, simply click it to enable it and search for devices! That's all it takes to enable Bluetooth on Windows PC if there are no errors.

System Tray Bluetooth Devices Icon
If you press the little arrow next to these icons, you'll open the rest of the System Tray. In here, you can sometimes see "Bluetooth Devices" which appears as the Bluetooth logo.
This will link you to the devices page to manage your connections, and confirm that your PC can support Bluetooth.

If you are using a Bluetooth dongle rather than integrated solution, then the icon may be different. Keep an eye out for the USB icon instead and double-check "This PC" or "My Computer" for the connected USB dongle.
Step 2: Check Device Manager
If you are sure your PC is meant to have Bluetooth, but it is not appearing in the System Tray or the linked Devices page, then you may need to identify if there is an issue with your Bluetooth device.
If you believe your PC has Bluetooth built-in, then go to Device Manager and look through the list of categories for "Bluetooth".

If the category appears, then your PC should be able to support Bluetooth. You can even drop-down the category here and see each individual device that is installed for use with your PC via Bluetooth.
If the Bluetooth category doesn't exist in your Device Manager, then either the PC doesn't have integrated Bluetooth or you must continue following these steps.
If you see Bluetooth in the list here but still have no connection, you need to make sure you right-click and "Scan for Hardware Changes" after enabling Bluetooth in the System Tray or settings menu.
You must also check the "Network Adapters" category for a Bluetooth adapter driver. Drop-down the "Network Adapters" section in Device Manager and look for one line mentioning Bluetooth. If there are no devices there mentioning Bluetooth, your PC does not recognise that have a Bluetooth network adapter installed.
If you are using a USB Bluetooth dongle instead of an inbuilt chip, then make sure you also check the "Sound, Video and Game Controllers" section in Device Manager as some 3rd-party dongles go there!
Step 3: Install Bluetooth Drivers
If your Bluetooth options are missing from:
- Your System Tray
- Your Device Settings Menu
- Your Device Manager
Then there may be a problem with the Bluetooth component itself. You may be missing important drivers which are needed to activate the Bluetooth component.
To acquire these drivers and enable Bluetooth on your PC again, simply go to the website for the manufacturer of the PC's motherboard. If you're using a laptop, you'll be able to find the brand name on a sticker on the back or side, or by looking online at the model you have.
Once you know the name, search "[Device Name] Bluetooth Drivers" and use their official site to download the correct drivers for your device.
Once installed, check Device Manager and Bluetooth should now appear.
If you are using a Bluetooth dongle, make sure you install the drivers provided with the dongle. You will need the drivers from the dongle manufacturer's website rather than for your PC manufacturer.
Step 4: Run a Trouble-Shooter
If you still cannot enable Bluetooth, you may need to run the Trouble-shooter to identify if there is a tangential problem causing the error.
Under "Troubleshoot Settings" and then "Other Troubleshooters" you can find "Bluetooth".
Press "Run" and follow the instructions given.
Unfortunately, if the Bluetooth chip or dongle is not installed or has a physical fault, the Troubleshooter may just report that "No Bluetooth Adapter is Connected" with the solution being to install one. This isn't particularly helpful, but could imply something went wrong when you installed drivers.
Try and reinstall the missing drivers, remembering to allow all installs to "Make changes to this PC" and past any security settings.
It's also worth trying these steps again, making sure to run installs as the Administrator if you didn't before.
Once again, if you're using a USB Bluetooth dongle rather than inbuilt then make sure you also run the Troubleshooter for the USB connection, as the device might be working but your USB driver or port is faulty instead.
Step 5: Try a Dongle if Using Internal
If you have been trying to get an inbuilt Bluetooth connection to work (Like from a laptop) then you should try using a Bluetooth dongle to once-and-for-all identify if the internal solution is broken or if all Bluetooth processes are failing due to missing drivers and the like.
If you can get a dongle working, you may be able to have the PC fixed under warranty for a faulty Bluetooth network adapter.
If All Else Fails, Scour Forums
If you provide Google enough details in the right combination, I promise you, you will find someone who had your exact issue with your exact hardware on some long-forgotten forum.
Include the name and make of the PC, the operating system, the motherboard name if possible, and the word "Bluetooth". Try these in different combinations, including more or less variables. This should give you a thorough bank of forums and reddit threads to browse, hopefully to find a solution!
If you haven't been able to identify your issue, then best of luck to you! If you were able to enable Bluetooth on your PC thanks to this little checklist, then I'm glad to have provided a methodical cheat-sheet for you.
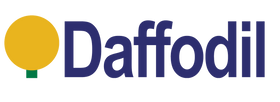
Leave a comment