Tech issues are the last thing we need when jumping on a Zoom meeting, going live on Twitch or recording studio-quality audio to your PC. With how different everyone's set-up can be, sometimes the simplest changes can fix a seemingly detrimental audio problem!
If you have a microphone that doesn't seem to pick up audio or is whisper-quiet when it does then try these easy checks before fretting over the hardware, you just might save yourself some cash (and a heap of stress).
Check 1 - Volume Level and "Microphone Boost"
Starting simple, many users (particularly of USB Microphones rather than 3.5mm) will plug in a mic and immediately notice that the power is on, device is selected in the app and system, but there's still seemingly no input!
This could imply that the microphone is powered and working, and properly selected, but that the input volume is simply very low. So low, in fact, that it appears the mic is off or broken.
For Windows systems there is a feature called "Microphone Boost". You can access the "Microphone Boost" option by opening the Sound settings from Control Panel or the system tray.
Via Control Panel
- Search "Control Panel" in your Windows Start Bar
- Open Control Panel and ensure "Large Icons" is selected in the top right
- Select "Sound"
- The Sound box will pop up
- Navigate to "Recording"
- Right-Click your device
- Go to "Levels"
- Move the input level and microphone boost level up!
Via System Tray
- Right click the sound icon on your system tray (Bottom right of your desktop taskbar)
- Click "Sound Settings"
- Scroll to the "Advanced" section and click "More Sound Settings"
- The Sound box will pop up
- Navigate to "Recording"
- Right-Click your device
- Go to "Levels"
- Move the input level and microphone boost level up!
What if Microphone Boost Has Disappeared?
Microphone boost is dependent on the recording drivers on your PC and device compatibility. If raising the input level hasn't given you enough volume, you may need to re-enable Microphone Boost by reinstalling audio device drivers for your microphone.
This is mainly an issue for Windows 11 users.
Check 2 - Check Device Manager for Drivers
If you're not able to find microphone boost and level controls, it may be that the microphone has actually failed to connect rather than is just being very quiet.
This is usually easy to diagnose, which is why we suggest the microphone boost option first to people looking for a more niche fix.
However, failure to connect is nonetheless an easy thing to check.
- Search your Windows start bar for "Device Manager"
- Launch it
- Look through the list of device types for "Audio Inputs and Outputs" OR "Sound, Video and Game Controllers"
- If your device appears in neither of these sections, go to check 3!
- If your device is in one of these sections then right-click it and select "Update Driver"
- At first, search automatically for drivers
- If the issue persists, you can try finding the driver manually on the manufacturers website, although this is rarely needed
Check 3 - Cables and Connections
If you were unable to locate your device in device manger, then it isn't being recognised by the PC at all.
This could be because the unit isn't powered, the cable is busted, the port is incompatible or a mix of the above!
If Using 3.5mm Microphone
- Double-Check the PC AUX port has the microphone (input) symbol. Do not connect a microphone 3.5mm cable to the speaker (output) AUX port!
- If your AUX port is multifunctional for both in and out, then ensure you use a proper AUX cable which can support this, otherwise the device will not work with the port.
- Check that the AUX port you are using connects to your PC, not an onboard card or bypass (or, as I have done, an empty hole that my PC case has which didn't line up with anything).
If Using USB Microphone
- While USB 3.0 ports and the older USB 2.0 specs should be fully backwards compatible, it can be worth testing both. If you spot a USB port with blue plastic inside, try the mic with that one. If that fails, try a non-blue-plastic port.
- Ensure the Microphone is powered. Some will use the USB port for data and power, while others will need one port or connection for each.
- Check the USB cable you are using is the included one with the Microphone. Not all USB cables carry both data and power, some only carry power. This would mean the Microphone turns on but doesn't record anything.
Don't Forget The Basics
It's easy to blow a tech issue out of proportion, they are stressful situations. But, it's always worth covering your bases and checking even the most basic variables. If it's not a volume issue, it might be a connection one, and if it is, narrow down what part of the connection could be causing the problem.
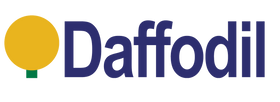
and if all the above doesn’t work, are we left to contemplate buying a sound card?