We've all had our fair share of "technical difficulties" during presentations. Not least of all when we want to do something "fancy" like include a video!
Luckily, with modern gadgets and software there's 3 easy ways to include a video in your next PowerPoint in a smooth, natural way without awkwardly tapping on the keyboard mid-presentation.
By using a bespoke presentation laser pointer, learning how to embed video, or using your projector settings you can achieve great results in multiple ways.
Option 1: Embed Your Video in PowerPoint
Gone are the days when we'd have a slide in our PowerPoint that was just a link, written out as text, which we clumsily follow mid-presentation!
With some setup in advance you can make sure the video is raring to go and playable within PowerPoint itself.
Thanks to the "Insert" tab on PowerPoint you don't even need to write out any iFrame code like you might think. Instead, simply click "Insert", then drop-down "Video" like so:

Now, click "Online Videos..."
This will allow you plug in a URL from the top of your browser for any video on the listed sites:

Simply press "Insert" and your video will appear in the slide.
To make it as smooth as possible on presentation day, make sure you set the playback mode to "Automatically" as shown here:

This will make sure you can start the video just by moving slide, without having to click or follow links or do anything on the PC at all.
Option 2: Use a Presentation Laser Pointer
You might think a laser pointer can just point and change slides, but certain models have unique inputs which are designed for multi-media presentations.
For example, the LP200 is a small, slim remote which features all your basic necessities:
Next Slide, Previous Slide, Hide Screen, Start / End Presentation and of course, a red laser pointer.
However, it also features an "App-Switcher" key which is bound to the popular hotkey: ALT+TAB.
For those who are unaware, if you hold left ALT and press TAB on a Windows PC then you will be able to cycle through your active programs. This can allow you to quickly copy text from a page and paste in a document without having to click down on your taskbar, for example.

For presentations, having access to ALT+TAB remotely, through the presentation remote, opens up a lot of creative ideas! You can switch seamlessly to different apps, webpages, even other presentations all without breaking your flow.
This has a much wider range of application than simply embedding a video, as you are not restricted to the formats and URLs that PowerPoint supports. You can simply switch away, watch or listen to content from any other site or app, and then switch back!
For a super smooth transition, hide your screen while you ALT+TAB to make sure only the presentation and the destination are shown, rather than the ALT+TAB menu and process itself.
Option 3: Multimedia Projector Inputs
The other option for using video and multimedia in your presentation is to have it come from a different source than the PowerPoint. This way, your PC can keep the PowerPoint running while the projector plays the video off a USB stick, DVD player or any other compatible video source.
You need to make sure your projector supports the input, and has a quick, remote way to change source.

Then, simply press the button and you can show footage from cameras, TV boxes, DVD players and more right in the middle of your presentation from any slide.
Afterwards, simply toggle back to the PC source and continue your presentation.
This method requires substantially more resources, because you need the right projector in the right place with another device to run the media, but for certain presenters this may be your preferred option for your media.
Give Yourself A Chance for Creative Presentations!
If you are restricted to what a single piece of software lets you do, you are stifling your creativity and could be missing out on your best presentation ideas! By using gadgets and tips to reduce how much micro-management you need to do during a presentation, you can appear more natural and conversational, engaging more of the audience.
Not to mention, being able to switch to apps and windows with entirely different content opens so many doors! You could have a surprise live video call waiting, an important document you only had as PDF, or just a simple video. The possibilities are endless when you can app-switch.
Even if you don't indulge in an LP200, do be sure to put ALT+TAB to use and maybe by the time you do your next presentation, you'll see why it's so cool to have it accessible remotely!
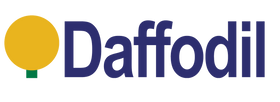
Leave a comment