The August VGB400 is an impressive little box able to record and digitise VHS tapes, camcorder footage and retro-gameplay into modern digital MP4 files for saving, sharing and editing.
The capture card doesn't need a computer, laptop, or any software or driver downloads whatsoever, and so is the simplest way to convert VHS to digital. Even so, how do you do it? Read this quick step-by-step to make the most of your capture card and save your VHS tapes in no time
Step 1: Powering the VGB400
August's ingenious decision to create a standalone capture card means that set up is incredibly simple! You don't need a computer or access to any driver downloads and software installations.
Take the VGB400 and connect the USB-C power cable to the device, with the other end (a standard USB) in a powered USB port. This could be a computer, mains adapter, even a portable power bank!
Once plugged in, the VGB400 will trigger a Power Status LED. This LED lights up green to show the device is connected and powered. Wait until the green flashing stops and the light is constantly lit green before moving on to the next step

Step 2: Connecting Your Media Inputs
The VGB400 will record your footage to USB or Micro-SD card, but first it needs the footage! Included in the box is a Red, White and Yellow RCA cable as well as a SCART adapter. Use these to connect your Video / AV output from your camcorder, VHS player or games console to the VGB400.
Pro Tip: If you're using a SCART adapter make sure the slider on the top is set to OUTPUT.
Step 3: Connect a Storage Solution
Now that your media player is ready and the VGB400 is powered, you need to insert storage. Using either the USB port or the Micro-SD port connect your chosen storage method.
A couple of important things to note:
1. Do not insert a USB and an SD card at the same time. Only use one or the other at any one time.
2. Check that your storage device can hold MP4 files as this is the format the VGB400 records in.
When a valid storage device is inserted the Recording Status LED will light up bright red. If no LED appears then reformat the drive / card or use a different storage solution.

Step 4: Record VHS to Digital!
Everything is powered, plugged in, and ready to go. For best result rewind your VHS player to the very start, then press play.
Then, on the VGB400 box, press the record button. The Recording Status LED will begin flashing red.
Let the VHS tape, camcorder video etc play from your source device in real time. After the tape is finished or you have recorded as much as you want, press the record button again.
Do not remove your storage device without manually stopping the recording process via the button as this can corrupt your footage.
To make sure, check the Recording Status LED as this will be solid red (Not flashing) when it is safe to remove the drive.
Step 5: Share, Edit, Play
The USB stick will have a file or files called "Encode_X" where X is the number of the recording. If you only make one recording then you will have "Encode_0" whereas if you make two you will additionally have "Encode_1" and so on.
The MP4 file can be viewed on a PC or Laptop, connected to a USB hub, sent physically to someone and duplicated or edited easily. Likewise, use an SD card reader to see the file on a Micro SD card.
Happy Recording!
This little video capture card without a PC is a game-changer for digitisation and really simplifies the process. Saving memories and old VHS tapes has never been easier! And the MP4 format makes your files more manageable to share online, email, edit in software and more.
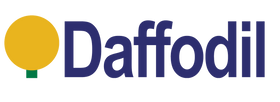
Leave a comment