Modern Bluetooth is fast, stable, and perfect for a variety of audio solutions. Whether watching your favourite TV shows privately, commuting with a motivating soundtrack or getting some chores done, Bluetooth is able to provide portable stereo audio in almost all situations.
To unlock that potential, you'll need to first "pair" the headphones with a source device. Follow these easy checks and steps to get your headphones set up in no time:
Step 1 - Check Bluetooth Compatibility
Firstly, to pair your devices and get your music pumping, you'll need to make sure both your headphones and the audio source support Bluetooth. Luckily, all previous versions of Bluetooth are compatible with modern versions, but do bear in mind that your audio quality will be restricted to that of the lowest version.
For example, if you connect a Bluetooth 5.2 headset to a Bluetooth 4.1 TV, the audio will be transmitted at Bluetooth 4.1 quality.
Audio Source: Your audio source is the device storing or streaming the music itself. This will be a TV, radio, mobile phone, PC, etc. Therefore, this device will need Bluetooth as well as your Bluetooth headphones.
If your headphones have Bluetooth but your audio source doesn't, you may need to use an adapter to add Bluetooth to any audio source, first.
Step 2 - Enter "Pairing Mode" on Your Headphones
Now that you know your devices both support Bluetooth, you'll need to get them to "see" each other. By default, most Bluetooth headphones will automatically make themselves visible if they are powered on without an active connection.
However, this isn't always to case, so be sure to scan your manual for "pairing mode" to identify how to scan with your headphones. For August models, the instructions of how to connect your Bluetooth headphones are as follows:
EP650 - To enter pairing mode with an EP650 headset, press and hold the "Volume +" and "Volume -" buttons for 3 seconds or until the LED flashes red and blue.
EP735 - To enter pairing mode with an EP735 headset, press and hold the "Power" button for 15 seconds or until the LED flashes red and blue.
EP636 - To enter pairing mode with an EP636 headset, press and hold the Multi Function Button in the centre of the control dial for 3 seconds, or until the LED flashes red and blue.
EP640 - To enter pairing mode with an EP640 headset, press and hold "Play / Pause" for 5 seconds, or until the LED flashes blue and red.
EP400 - To enter pairing mode with the EP400 Bone Conduction headset, press and hold the "Power" button from an Off state, until the LED flashes red and blue.
These examples give you a rough idea of how the process can be different for different headphones. The one key similarity is that if you see an LED flashing alternating red and blue, a device is in pairing mode and is waiting to connect.
Step 3 - "Pair" the Headphones from Your Audio Source
Once the headphones are flashing blue and red at the end of step 2, you now need to finalise the connection. This is done from the audio source side.
In some cases, simply having the devices close enough and in pairing mode will work, while in others you will need to navigate menus and follow the instructions on how to pair Bluetooth headphones.
Pairing Bluetooth Headphones to an Adapter
If you are using a Bluetooth adapter to transmit to your headphones, both the headphones and the adapter must be in pairing mode (Flashing red and blue). Then, both devices must be only a few centimetres apart.
Once the LEDs flash in unison, and only in blue, the connection is set.
Now the devices can be moved up to their Bluetooth range apart and still stay connected.
Pairing Bluetooth Headphones to a PC
If you are connecting to a PC, the headphones must be in pairing mode as above.
Then, you will need to manually choose the device you wish to connect. This stops unwanted devices pairing automatically.
On Windows 11, make sure Bluetooth is enabled by clicking the volume icon on your taskbar.

Show the list of devices with this arrow
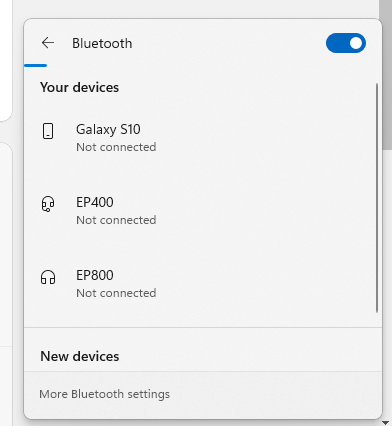
Then, click the headphones!
If the headphones do not appear in this list then ensure they are still in pairing mode, and are sufficiently close to the PC. If your PC Bluetooth wasn't on, make sure you re-enter pairing mode on the headphones to make it appear on your PCs Bluetooth menu.
On other devices / operating systems - You can simply search Bluetooth in your taskbar's search box and find the list this way.
Pairing Bluetooth Headphones to a Car
Pairing your headphones to a car is far more variable, as car dashboards are far more changeable and varied than a PC operating system. You will need your headphones in pairing mode, as above, and then need to navigate your car's menu for Bluetooth connections.
If your car does not have a screen and media centre, you may need an adapter.
Some examples of different set up for Bluetooth on different car brands:
Ford - Ford SYNC is a proprietary system for connecting Bluetooth devices to a Ford car, using your phone as a gateway. This will therefore require the Ford SYNC app.
Toyota - Many Toyota models feature the Toyota Multimedia system, which allows you to select Bluetooth devices manually from the touchscreen in the dash.
Peugeot - Similarly to Toyota, Peugeot models have multimedia systems. In the case of headphones, though, you will need to press and hold the on/off button while the system is running to enter Bluetooth mode. This is more similar to pairing an adapter than paring on a PC.
Paring Bluetooth Headphones to a Phone or Tablet
Almost exactly the same as the PC method, ensure your headphones are in paring mode and enable Bluetooth on your phone. If you open your system options, such as dragging the top of the screen on an Android device, simply look for the Bluetooth icon and ensure it is enabled.
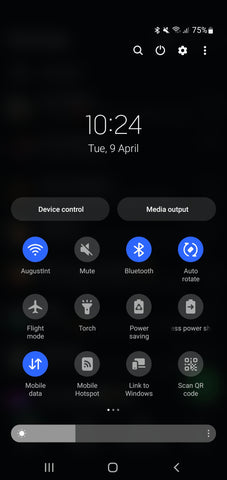
Head to the Bluetooth devices menu, which looks something like this:
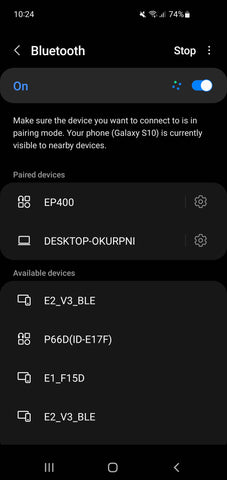
If the headphones don't appear, make sure they are still flashing red and blue in pairing mode, and that they are really close to the phone or tablet.
Step 4 - Enjoy Your Music Wirelessly
Once the headphones flash blue in time with the audio source, or your audio source screen indicates they are connected, you are good to go! Any audio from the source device should play out of the headphones, rather than the phone's speakers etc.
If you turn off the headphones and turn them back on later, they will automatically scan for the same device you just paired. This means you only have to pair your headphones once!
If you want to switch which device is paired simply repeat this process for the new device. After a few goes, you can be switching and fixing connections in moments.
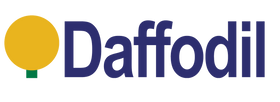
Leave a comment