Recently bought a VGB300 or VGB500 Video Capture device and unsure how to properly set it up? This short how-to will explain both products and how to add them to OBS
Please call our Customer Service Team for any extra assistance!
Downloading and Installing OBS Software
OBS is a free, Open-Source Broadcast Software that enables local recording or online streaming. This software is not made specifically for these products but can accept any number of audio and video devices, which means learning how to use the software correctly for your new August VBG500 or VGB300 is vital.
Head to the OBS Project website and download the appropriate version for your system
Once downloaded, you can run the "OBS-Studio" file. This will take you through a set-up wizard and install the software for you.
Once complete simply type "OBS Studio" in your search bar and click the app.
Adding a VGB500 to OBS
To add your VGB500 to OBS and begin recording / streaming first plug in the Capture Card to your USB 2.0 or USB 3.0 port of the computer you have installed OBS Studio on.
Next, launch OBS Studio as above.
The window will look something like this:
Find the Box labelled "Sources" in the lower half of the screen. This box is where your camera, audio and game captures will all go.
Right click inside the box, or alternatively click the circled + symbol:
Once you see the menu, you can add a Video Capture Device
Tap in a name for the device (For example "VGB500") and make sure "Make this Source Visible" is ticked.
Select OK and you will be asked to select properties
This is where you choose the correct video capture device
Under the drop-down menu "Device" please select "FHD". This is the designation of your VGB500.
Once selected, press OK.
You will now have a source window with the VGB500 capture displayed. If nothing appears, make sure the HDMI cables are connected correctly to the IN and OUT ports and that the devices are playing powered on. For further help call our Customer Service Team weekdays 9am to 5:25pm
Adding a VGB300 to OBS
To add your VGB300 to OBS and begin recording / streaming first plug in the Capture Card to your USB 2.0 or USB 3.0 port of the computer you have installed OBS Studio on.
Next, launch OBS Studio as above.
The window will look something like this:
Find the Box labelled "Sources" in the lower half of the screen. This box is where your camera, audio and game captures will all go.
Right click inside the box, or alternatively click the circled + symbol:
Once you see the menu, you can add a Video Capture Device
Tap in a name for the device (For example "VGB300") and make sure "Make this Source Visible" is ticked.
Select OK and you will be asked to select properties
This is where you choose the correct video capture device
Under the drop-down menu "Device" please select "AV to USB 2.0". This is the designation of your VGB300.
You will now have a source window with the VGB300 capture displayed. If nothing appears, make sure the component or S-Video Cables are connected properly and that the device is playing, powered on. For further help call our Customer Service Team weekdays 9am to 5:25pm
Get in Touch
We hope that you have successfully set up your new capture device and can begin streaming the latest games, converting old VHS to digital formats and much more with ease! For issues surrounding the VGB products please contact us, for issues with OBS Studio Software please seek OBS Support.








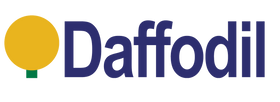
Leave a comment